This guide has been prepared to show you the required steps involved in adding new functionality to your Alexa device using the Skills feature. The guide covers all the Amazon Alexa Echo Speaker and Show devices, including those with a screen and those with just a speaker.
In this guide you’ll find out:
- What is a flash briefing?
- Tips for how to find things you are interested in through the Alexa Skill Store.
- How to use a flash briefing?
Should you have any difficulties please don’t hesitate to get in touch at info@tltechsmart.com.
We have also created a series of videos to help you, which you can find on our YouTube Channel.
What is a Flash Briefing? #
A Flash Briefing is a way to easily access regular information like news and weather updates, or your favourite podcast. They are very similar to Skills (see our guide on Skills here), but have more limited functionality as they are not interactive and are mainly for playing audio content. When you set up your Flash Briefing you are effectively creating a playlist of content that you like, which you can access easily just by saying “Alexa, what’s my Flash Briefing?”.
Flash Briefing skills are always given a unique name. This is usually two words, to make it easy to remember and say, some skills have longer names which make them harder to interact with. If it is a Flash Briefing skill the developer should have added the words Flash Briefing to the name as well, but this is not always the case. Many Skills will have a second Flash Briefing version of their content.
Here are some examples of Flash Briefing skills to try:
- Everyday Positivity Flash Briefing
- Daily Financial Tips
How to Find a new Flash Briefing Skill? #
There are a large number of Flash Briefing skills in the Alexa store, exactly how many is hard to tell as Amazon don’t differentiate on whether a skill is a standard skill or a flash briefing. Finding things that you are interested in can be quite tricky as the search functionality on the Amazon website and in the Alexa app are not great. On first look, you would think that you can search by keywords, customer ratings and how new a Flash Briefing skill is, but in reality the results aren’t displayed in any logical order and are strongly influenced by how popular the skills are in terms of their use rather than reviews or quality.
We’d recommend having a go browsing the store. What you’ll find is there is a very wide variety of skill types even within what should be a narrower category and you may find that the best skills don’t appear on the first page of the search results, so it can take quite a bit of effort to find the right Flash Briefing skill for you.
a) Searching for Flash Briefing Skills in the Amazon Skill Store #
The main place to research new Flash Briefings is on the Amazon website where you can see more details about the content and customer reviews. In this example we’re interested in things we can add to our Flash Briefings playlist.
Note that Flash Briefing skills can be found across all the skill categories and are not differentiated in any way in the search results. The only way to tell if a skill is a Flash Briefing skill is to check on the individual listing page.
- Go to the Amazon Alexa Skills store website.
- You then have a few options:
- In the search bar at the top of the screen type in the keyword you are interested in, for example “flash briefing”. Press return or click on the search icon to the right of the search text. This will bring up a list of search results. You can then scroll through the results which will be ordered by Featured by default or you can click on where it says Sort by and change the order to display the highest customer reviews first (called Avg. Customer Reviews) or to order the results by date if you are looking for new content (called Newest Arrivals).
- The website used to have a section with Staff Top picks, this has been replaced by the Featured Categories section in the middle of the page. I initially thought that if you select these categories you would be shown a curated list of the top skills in that category instead of the full category results, however it is just the full category results which you can also access from this page by clicking on the category you want underneath where it says Browse Skills by Category. And there is the menu bar on the left hand side listing the categories that also takes you to the same place. The search results list shows only the skill icon, name, who the developer is, the average customer rating, how much it costs (or whether it is free), what countries/languages it is available in and a very brief description (if the developer has included this). From this view it is difficult to see what a skill is actually about and you may find you have to go into each skill listing to find out more.
b) Searching for Flash Briefing Skills in the Amazon Alexa app #
You can also browse the skills in the Alexa app on your mobile phone or tablet.
- Open the Alexa app.
- Tap on three lines in the bottom right corner of the screen.
- Tap on Skills & Games.
- You then have a few options:
- Tap on the magnifying glass in the top right corner of the screen and type in what you’re looking for, for example you could type “flash briefing”. You can then scroll through the results which will be ordered by Relevance by default or you can tap next to where it says sort and change the order to display the highest customer reviews first or to order the results by date if you are looking for new content.
- You can stay on the default Discover page and browse Amazon’s recommendations. These are personalised based on what Amazon knows about your habits, it shows you what it thinks you want to see. At the side of each question/category, you will see text that says “See More”, this brings up the full list of skills in that category. If you are looking for something specific, this way of searching is not as good.
- Tap on where it says Categories in the middle of the header bar. The section displays featured categories which are the top picks from these categories. Or you can scroll down and tap on the Category you are interested in to get the full listings. You can then scroll through the results which will be ordered by Relevance by default or you can tap next to where it says sort and change the order to display by average customer review or to order the results by date if you are looking for new content.
Tips for browsing #
a) What should you look for in a Flash Briefing Skill? #
As stated the search functionality on the Amazon Alexa site is not great and there is a very wide range of quality when it comes to Flash Briefing skills because they are built by developers independent from Amazon. The checks that Amazon perform before a Flash Briefing skill can be published in their store only ensure that no contractual rules are broken and at a basic level the Flash Briefing “works”. Amazon do not look at the Flash Briefing design or content. So what should you look for in a Flash Briefing skill listing?
- Clear description of what the Flash Briefing does in the search results listing.
- High average customer rating, ideally 4 or more stars. Note that you can filter search results by review star ratings using the menu on the left hand side of the website, but you can’t filter results in the app.
- A higher number of reviews doesn’t necessarily mean a better skill, but as a minimum look for Flash Briefings with a least 2-3 written text reviews (i.e. not just star ratings).
- Check the date of when these reviews were left, if they are old any issues may have been resolved.
- Check if the developer has replied to reviews. Note that you can only see the full reviews and comments by scrolling to the bottom of the page and clicking “See all reviews”.
- Check if others have marked the reviews as Helpful. Underneath each review entry it will say for example “3 people found this helpful”
- On the listing page, there is space for a fuller description of what the Flash Briefing is about and how it works. Flash Briefings without this may be of poorer quality or have very little useful content.
- Does the listing include contact details for the developer? This is a good sign that the developer is keen to hear from customers and make improvements to their Flash Briefing.
- Older listings will not have links to the developer Terms of Use and Privacy Policies. We recommend checking this as this is a sign of a higher quality Flash Briefing and level of customer service.
- In the search order rankings, don’t assume that if it isn’t on the first page of results that the Flash Briefing is not as good. The Amazon algorithm doesn’t order the Flash Briefing skills in a logical format, i.e. when sorting by customer rating you will see Flash Briefing skills with lower star ratings somehow rank higher than those with higher average star ratings but less total number of reviews. We would recommend going for quality over quantity, hence the tips above about looking at reviews.
Note that there will be some gems of Flash Briefing skills that don’t have the above and given they tend to be free you might want to try them out to see what you think. Many developers are individuals with a passion for coding and problem solving and won’t have the resources to market their Flash Briefing skill in the same way as a bigger brand name. If you do find any gems, we’d love for you to share them with us!
How to use a Flash Briefing Skill? #
a) Enabling a Flash Briefing skill with your voice #
The first time you want to use a Flash Briefing skill you need to say “Alexa, open Flash Briefing Skill Name” or “Alexa, launch Flash Briefing Skill Name”. This adds the content to your Flash Briefing playlist. Note that content will play in the order that you’ve added it. If you want to subsequently change your Flash Briefing playlist then you have to do this via the Alexa app.
To then hear your Flash Briefing you say “Alexa, what’s my Flash Briefing?” or “Alexa, play my Flash Briefing”.
b) Enabling a Flash Briefing skill through the Alexa app/website #
You can enable Flash Briefing skills from the Alexa app on your smart phone or tablet.
- Open the Alexa app.
- Tap on three lines in the bottom right corner of the screen where it says more.
- Tap on Settings.
- Scroll down to the section where it says Alexa Preferences and tap on News.
- Tap on Flash Briefing.
- To add a new Flash Briefing skill, tap where it says Add Content.
- You can search for content by tapping on the magnifying glass in the top right hand corner of the screen. Type in either the Flash Briefing skill name that you want or the related keywords for the content that you would like to find. Note that the search brings up all the Skills in the store and this does not filter out the standard Skills which cannot be added as Flash Briefings. This is somewhat frustrating and hopefully something that Amazon fixes to improve the search functionality.
- Tap on the Flash Briefing Skill that you want then tap Enable to Use to add it to your playlist.
- Tap on the back arrow in the top left hand corner of the screen to go back to the search results.
- Tap on the back arrow in the top left hand corner of the screen to go back to the full skill store listings which is rather confusingly titled Flash Briefings.
- Tap on the back arrow in the top left hand corner of the screen to go back to your Flash Briefings playlist page, where you should see your new content added to the list.
You can also enable Flash Briefing skills from the Amazon Alexa Skill Store website.
- In the search bar at the top of the screen type in the name of the skill you want to enable.
- Press return or click on the search icon to the right of the search text.
- Click on the skill.
- Click on Enable.
c) How do I edit my Flash Briefing Playlist? #
- Open the Alexa app.
- Tap on three lines in the bottom right corner of the screen where it says more.
- Tap on Settings.
- Scroll down to the section where it says Alexa Preferences and tap on News.
- Tap on Flash Briefing.
- To change the order, tap Edit, then drag and drop to rearrange. Tap Done when you are happy with the order and you will be taken back to your Flash Briefings playlist page.
- To remove an item from your Flash Briefing playlist, tap the toggle button on the right of the skill listing, this will move the content to your Off list. To completely remove the Flash Briefing skill this has to be done in the Your Skills section. From the home page of the Alexa app, tap More, then tap Skills & Games, tap Your Skills, scroll down to find the Skill you would like to remove, tap on it, then Tap Disable Skill. If you back into your Flash Briefing playlist you will see that it has been deleted.
d) Adding your Flash Briefing to a Routine #
You can also add your Flash Briefing to a Routine. This can be a nice thing to add after your morning alarm to play news, weather forecasts and any other important daily updates. Check out our guide on how to set up routines with Alexa here.
For further tips on using Amazon Alexa and helping you to get familiar with the features we’ve also prepared a Quick Tips guide.
We hope that you’ve found this guide useful, if you would like to be kept updated periodically when new content is available you can subscribe here.
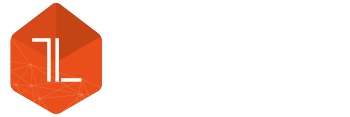




Leave a Reply