Estimated reading time: 13 minutes
This guide has been prepared to show you the required steps involved in troubleshooting and resetting your Amazon Alexa Echo device, including how to completely reset the device back to the factory settings. The guide covers all the Amazon Alexa Echo Speaker and Show devices, including those with a screen and those with just a speaker.
This can be useful if the device came linked to the wrong Amazon account or if you want to wipe all the contact details in the phone book to manually input a small list of key numbers only.
If you can, read this guide in full as it will help you to decide, where there are options, which will be most suitable. Should you have any difficulties please don’t hesitate to get in touch at info@tltechsmart.com.
We have also created a series of videos to help you, which you can find on our YouTube Channel.
Terminology:
- Soft Reset – This simply means turning off the power, waiting a short moment and then turning the device back on again.
- Factory Reset – This is wiping all the settings on the device back to the basic factory settings. On some devices this is described as Deregistering.
Before you Reset #
Think about why you are considering resetting you device before you perform a factory reset as this cannot be undone and you will lose all the configured settings. You may want to get technical support advice to make sure that a factory reset is the best solution.
If the device is not functioning properly or is unresponsive a soft reset should be your first approach. If your Alexa device still isn’t working after this then try a factory reset.
Common reasons to reset your device, include:
- Selling/giving the device to someone else.
- Incorrect set-up, for example the device has been set-up with another mobile and copied in the address book from that device.
- Issues with response times. Alexa can slow down over time, you might notice a longer duration between your request or question and the resulting action or answer.
Often when Alexa stops working, there is no obvious reason, but resetting the device will nearly always correct the error.
Soft Reset #
This soft reset method is suitable for all types of Amazon Alexa Echo devices.
To perform a soft reset unplug the power from the rear of the device, wait 10 seconds and reconnect the power to the device.
Following restart of the device you can check if the soft reset has fixed the problems you were experiencing.
Factory Reset #
If a soft reset does not fix the problems you are experiencing, or you are selling/giving the device to someone else, or you are advised by technical support, a factory reset should be carried out.
NOTE: After you reset your device, you need to register it to an Amazon account and re-enter device settings to use it again. If you need help with this process you can refer to our set-up guides.
There are a few ways you can carry out a factory reset:
- Factory Reset using the Alexa app, on a mobile phone or tablet. This method is suitable for all types of Amazon Echo devices.
- Factory Reset using the Alexa app, on a computer console. This method is suitable for all types of Amazon Echo devices.
- Factory Reset on the device using reset buttons or a button combination, depending on which generation of device you have. This method is suitable for all types of Amazon Echo devices.
- Factory Reset of devices with screens can be carried out from the touch screen. This method is suitable for the Amazon Alexa Echo Show, Show5 and Show8.
We have provided a full walk through of each of these options, to make it easier to follow along with the instructions, where relevant we have identified which Amazon Alexa Echo devices and generations the instructions refer to.
Factory Reset Using the Alexa App for Mobile Phones and Tablets #
All Amazon Alexa Echo devices.
To be able to Factory Reset your device using the Alexa app, you will need the Alexa app on a smart phone or tablet.
Here are the steps to follow:
- Open the Alexa App.

- Tap on Devices in the bottom right corner.

- Tap on Echo & Alexa, top left of the screen.

- Choose the device you want to Factory Reset.

- Scroll down the device settings page to see Factory Reset near the bottom. In some devices, like the Echo Dot, you will instead see a section that says Registered To {Name} with Deregister next to it. Deregistering will perform the Factory Reset, it is just a different term.


- Tap on Factory Reset, or Deregister (you will see one or the other, depending on your device). A screen will pop-up asking if you are sure you want to Factory Reset, or Deregister, the device. Tap on Factory Reset, or Deregister, to confirm.


- Your device will perform the factory reset and restart. At this point the device is ready to be registered to a new account or re-registered again to the original account. If you need help with the set-up process for your device you can refer to our guides.
Factory Reset Using the Alexa App for Computer Consoles #
All Amazon Alexa Echo devices.
To be able to Factory Reset your device using the Alexa app on your computer, you will need the Alexa app on the computer.

Here are the steps to follow:
- Open the Alexa console on your computer.
- Click on the three lines in the top left corner to open the menu.
- Click on settings.

- Select the device you want to Factory Reset from the list.

- Scroll down the device settings page to see Reset to Factory Defaults near the bottom. In some devices, like the Echo Dot, you will instead see Deregister. Deregistering will perform the Factory Reset, it is just a different term.


- Click on Factory Reset, or Deregister (you will see one or the other, depending on your device). A screen will pop-up asking if you are sure you want to Factory Reset, or Deregister, the device. Click on Reset, or Deregister, to confirm.

- Your device will perform a factory reset and restart. At this point the device is ready to be registered to a new account or re-registered again to the original account. If you need help with the set-up process for your device you can refer to our guides.
Factory Reset Using Device Buttons #
All Echo devices can be factory reset on the device using reset buttons or a button combination, depending on which generation of device you have.
First generation Echo, first generation Echo Plus.
- To reset your first generation Echo or Echo Plus device, use a paper clip (or something similar) to press and hold the Reset button, located on the bottom of the device. Wait for the light ring to turn off and on again.

- Your device will perform a factory reset and restart. At this point the device is ready to be registered to a new account or re-registered again to the original account. If you need help with the set-up process for your device you can refer to our guides.
Second generation Echo Dot, second and third generation Echo.
- To reset your second generation Echo Dot or second and third generation Echo press and hold the Microphone Off and Volume down buttons at the same time. Wait until the light ring turns orange, which should take around 20 seconds.

- Your device will perform a factory reset and restart. At this point the device is ready to be registered to a new account or re-registered again to the original account. If you need help with the set-up process for your device you can refer to our guides.
Third generation Echo Dot, Echo Dot with clock, Echo sub, second generation Echo Plus
- To reset your third generation Echo Dot, Echo Dot with clock, Echo sub or second generation Echo Plus press and hold the Action button for 20 to 25 seconds. Wait until the light ring turns off and on again.

- Your device will perform a factory reset and restart. At this point the device is ready to be registered to a new account or re-registered again to the original account. If you need help with the set-up process for your device you can refer to our guide.
Echo Spot, Echo Show, Echo Show 5 and Echo Show 8.
- To reset your Echo Spot, Echo Show, Echo Show 5 and Echo Show 8 press and hold the Mute and Volume down buttons at the same time. Wait until the Amazon logo flashes on the screen, which should take around 20 seconds.

- Your device will perform a factory reset and restart. At this point the device is ready to be registered to a new account or re-registered again to the original account. If you need help with the set-up process for your device you can refer to our guide.
Factory Reset Using Device Touch Screen #
Echo Spot, Echo Show, Echo Show 5 and Echo Show 8 devices can be factory reset on the device using the touch screen, depending on which generation of device you have.
Echo Spot, First Generation Echo Show, Echo Show and Echo Show 8.
- You can either ask Alexa to go to the settings page by saying, “Alexa, go to settings” or you can swipe down from the top of the screen and select Settings.

- Scroll down and select Device Options.

- Scroll down and tap Reset to Factory Defaults.

- Your device will perform a factory reset and restart. At this point the device is ready to be registered to a new account or re-registered again to the original account. If you need help with the set-up process for your device you can refer to our guide.
Second Generation Echo Show.
Since the second generation Echo Show has zigbee built in there is an option to reset the device but choose to retain the smart home device connections.
- You can either ask Alexa to go to the settings page by saying, “Alexa, go to settings” or you can swipe down from the top of the screen and select Settings.
- Select Device Options, scroll down and tap Reset to Factory Defaults and ensure the retain Smart Home Device Connections option is selected (if you have smart home devices linked to the device that you wish to retain).
- Your device will perform a factory reset and restart. At this point the device is ready to be registered to a new account or re-registered again to the original account. If you need help with the set-up process for your device you can refer to our guide.
For further tips on using Amazon Alexa and helping you to get familiar with the features we’ve also prepared a Quick Tips guide.
We hope that you’ve found this guide useful, if you would like to be kept updated periodically when new content is available you can subscribe here.
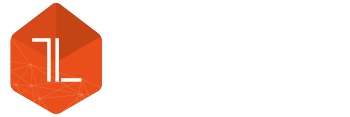






Leave a Reply