Estimated reading time: 17 minutes
This guide has been prepared to get you started with your Amazon Echo Show device. It includes an overview of requirements, how to complete set-up of the device and how to enable Alexa communications. If you can, read this guide in full as it will help you to decide, where there are options, which will be most suitable. Should you have any difficulties with these steps please don’t hesitate to get in touch.
We have also created a series of videos to help you, which you can find on our YouTube Channel.
Requirements #
You will need the following to complete the set-up of an Alexa show device:
- Wi-Fi network (wireless internet access) available in the property where the device is to be used.
- Alexa Show device, e.g. Echo Show, Echo Show 5, Echo Show 8. The set-up instructions are a little different for other Alexa devices, like Echo, Echo Plus or Fire HD Tablet. See our device guide for further information.
- Alexa app on a smart phone, tablet or computer.
- An Amazon account, this requires an email address and a mobile phone number if you want to enable Alexa communications.
Set-up During Purchase #
The set-up procedure begins during purchase of the Echo Show device. On the Amazon purchase page below the Add to Basket and Buy Now buttons you will see two tick boxes1, one for “This is a Gift” and one to “Link to my Amazon account to simplify setup”.

NOTE: Amazon will tick the “Link to my Amazon account to simplify setup” box by default. This may not be desired if you are buying the device for someone else. Don’t worry if you have purchased the device and it arrives linked to your Amazon account, as you can reset the device and then configure the settings manually. See our guide of how to factory reset your device.
There are three options:
1. Leave the “Link to my Amazon account to simplify setup” box ticked.
The device will be pre-configured with the name and Wi-Fi details saved in your Amazon account. As long as your details are up to date with Amazon set up is as easy as removing the device from the packaging, plugging it in, switching it on, connecting to your Wi-Fi (it may then download any required updates) and it is ready to use.
2. Select the “This is a gift” tick box.
This will automatically deselect the “Link to my Amazon account to simplify setup” box and allow you to adjust the packaging and delivery options to suit. The device will have no settings pre-configured.
3. De-select the “Link to my Amazon account to simplify setup” box.
The device will have no settings pre-configured.
We’ll now take you though what to when your device arrives.
Set-up at Home #
If you are setting the device up for someone else there are three options, which we have ordered by complexity from easy to a bit trickier:
a) Buy the device through their Amazon account, so that the device comes pre-configured and then walk them through the final set-up to connect the Wi-Fi
b) Configure the Echo Show before sending it to them to complete the final set-up of logging into their Amazon account and connecting to the Wi-Fi
c) Walk them through the full set-up over the phone
We have provided a full walk through of each of these options, to make it easier to follow along with the instructions, but you will see that there are similarities and repetition of the steps.
a) Configure the Echo Show during purchase by using their account details #
If you can access the Amazon account for the person you are setting up the device for you can simplify the set-up process by purchasing the device through their account and ensuring the “Link to my Amazon account to simplify setup” box is ticked.
This means that, following plugging in the device, you only need to help them to find their Wi-Fi and put in their Wi-Fi password to get the device up and running.
b) Configure the Echo Show before sending it to them #
If it is not possible, or suitable, to assist with the set-up of the device over the phone, or purchase using the other person’s Amazon account, it is also possible to set-up the device before sending it to the other person.
NOTE: You will need to have the other person’s Amazon account details, Wi-Fi network name and password and mobile phone number if you want to enable communications on the device.
You will need to connect the device to your Wi-Fi for the initial set-up before entering the other person’s Wi-Fi details at the end.
Here are the steps to follow:
- Remove the device from the packaging.
- Plug in the device and wait for it to start.
- Select the desired language from the options by scrolling and tapping the screen.

- Connect to your Wi-Fi network by selecting it from the list on screen.

- Then enter your Wi-Fi password, which is often available on a card provided with the internet router if this has not been manually changed. The Wi-Fi password should be entered on the touchscreen (remembering the password is case sensitive), then tap Done in the bottom right corner.

- Confirm the Wi-Fi details and tap Connect in the bottom right corner.

- Use the touchscreen to type in their Amazon account email and password and tap Sign In in the bottom right corner.

- You will get a welcome screen confirming the account the device is now registered to. Tap Continue if this is correct.

- Confirm the correct time zone and tap Continue.

- Select the address where the device will be located. This step can be skipped if you prefer.

- Select the room where the device will be located. To keep your devices organised it can be helpful to group them by room. You can choose from the list of Common Groups or name your own group.

- To define a new group scroll to the bottom of the list, tap Customised. Enter your desired name using the on screen keyboard.

- Choosing a room can be skipped if you prefer.
- Choose a device name by using the touchscreen to type it in, then tap Done and tap Continue.

- You can also set up your background by choosing from a range of pre-set options. You can go back and change this later (see our guide on how to display your own photos), but can’t skip this step.

Watch the introduction video to learn about Alexa features.
Once the device is fully set-up and connected to the other person’s Amazon account follow the below steps to change the Wi-Fi network information to the other person’s.
- Swipe down from the top of the device screen.
- Select Settings.

- Select Network.

- Scroll down on the screen and select Add a Network.

- Type in the other person’s Wi-Fi network name. (where it says SSID). Tap Done.

- Tap the arrow next to Security and select WPA/WPA2 PSK.

- Click on Wi-Fi password and type in the password, remember this is case sensitive.
- Tap Save.

The device will now automatically connect to the other person’s Wi-Fi when it is plugged in at their house.
NOTE: The other person will have to type in their Amazon account password on the device screen to confirm the change of network for security purposes. You can ask the other person to call you when the device is delivered if you think they may have any problems with this step. They will see a Verify Account screen where they need to click Continue then fill in their Amazon account password and click Done. The device should then connect to their Wi-Fi and be ready to use.

c) Walk them through the full set-up over the phone #
Once the other person has received the device you should walk them through the following steps over the telephone:
- Remove the device from the packaging.
- Plug in the device and wait for it to start.
- Select the desired language from the options by scrolling and tapping the screen.

They will need to know their Wi-Fi network name and select it from the list on screen.

They will also need to know the Wi-Fi password, which is often available on a card provided with the internet router if this has not been manually changed. The Wi-Fi password should be entered on the touchscreen (remembering the password is case sensitive), then tap Done in the bottom right corner.

- Confirm the Wi-Fi details and tap Connect in the bottom right corner.

- Use the touchscreen to type in their Amazon account email and password and tap Sign In in the bottom right corner.

- You will get a welcome screen confirming the account the device is now registered to. Tap Continue if this is correct.

- Confirm the correct time zone and tap Continue.

- Select the address where the device is located. This step can be skipped if you prefer.

- To keep your devices organised it can be helpful to group them by room. You can choose from the list of Common Groups or name your own group.

- To define a new group scroll to the bottom of the list, tap Customised. Enter your desired name using the on screen keyboard.

- Choosing a room can be skipped if you prefer.
- Choose a device name by using the touchscreen to type it in, then tap Done and tap Continue.

- You can also set up your background by choosing from a range of pre-set options. You can go back and change this later (see our guide on how to display your own photos), but can’t skip this step.

- Complete the walkthrough to learn about Alexa features.
Enable Alexa Communications #
You can also configure Alexa communications on your account to allow external communications.
A key benefit of the Amazon Alexa devices is their communication functions which include:
- Make calls to Alexa contacts.
- Calling and messaging between supported Echo devices and the Alexa app at no additional cost.
- Make calls to mobile and landline numbers (in the U.S., U.K., Canada, and Mexico) at no additional cost.
- Send Alexa-to-Alexa messages from the Alexa app on a compatible mobile device.
- Video calls are also supported for devices with a screen.
This feature needs to be enabled before any of these functions can be used.
NOTE: The other person will require a mobile phone associated with their Amazon account to allow Alexa communications to be enabled.
Download the Alexa App on the mobile phone associated with the Amazon account and the device being used for set-up, if these are different phones, to enable communications.
NOTE: You may need to be on the phone with your loved one.
- Sign into the Alexa app with the Amazon account associated with the Echo Show.
- Select Communicate (see the diagram below that shows where the communication feature can be found on the bottom bar of the app), then enter the mobile phone information and grant permissions for calling and messaging.
- They’ll receive a verification code via text, which needs to be entered in the app.
- If you are using the app on your own phone for set-up, you should disable Import Contacts from the contacts menu. Manually save any contacts that your loved one will want to talk to.
- Consider enabling and turning on Drop In to facilitate instant two-way communication.

You are now ready to make your first video call! We have prepared a more detailed guide on how to place video calls via Amazon Alexa, and a similar guide of how to use the Drop in feature on your device.
For further tips on using Amazon Alexa and helping you to get familiar with the features we’ve also prepared a Quick Tips guide.
We hope that you’ve found this guide useful, if you would like to be kept updated periodically when new content is available you can subscribe here.
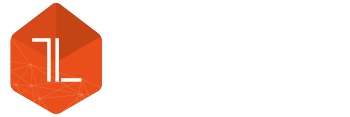







Leave a Reply