Estimated reading time: 13 minutes
This guide has been prepared to show you some important settings to make sure your Amazon Alexa Echo device is set-up appropriately for households with children or where children could be present. The guide covers all the Amazon Alexa Echo Speaker and Show devices, those with a screen and those with just a speaker.
This guide focuses on aspects such as preventing shopping purchases, whether or not to allow skills aimed at children and how to filter inappropriate music.
Should you have any difficulties please don’t hesitate to get in touch at info@tltechsmart.com.
We have also created a series of videos to help you, which you can find on our YouTube Channel.
Voice Purchasing Settings #
You can alter the purchasing settings for your account using the Alexa app or the Alexa web console.
Configuring Voice Purchasing using the Alexa App #
Here are the steps to follow using the Alexa app:
- Open the Alexa app.

- Tap on three lines in the bottom right corner of the screen.

- Tap on Settings at the bottom of the menu.

- Tap on Account Settings.
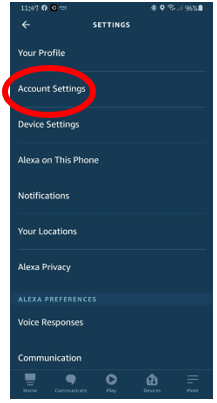
- Tap on Voice Purchasing.

- You will see the options for enabling and configuring Voice Purchasing through your Alexa device.

NOTE: Voice purchasing is enabled by default when you register your Alexa Device, so it is worth checking this setting if you have children about or you are worried about it.
NOTE: Voice purchasing requires you to have the 1-Click payment method set up in your Amazon account.
- To enable or disable voice purchasing tap on the slider switch next to Purchase by voice.

- You can also have voice purchasing enabled, but set up a voice code to confirm purchases. This is a four-digit code you need to say to Alexa to confirm any purchases made by voice.

- You will be asked to set a four-digit code if you enable Voice Code.

There is also an option to enable or disable voice purchasing in Kids Skills. Kids Skill are apps specifically designed for and suitable for children. Skills are accessed by voice using a specific command, i.e. “Alexa open Christmas Countdown”. While many skills are free, they can sometimes also include in-app purchases that you may wish to be able to have control over.
The default setting for voice purchasing in Kids Skills is Disabled. If you enable voice purchasing in Kids Skills you will then have the option to enable or disable the Purchases Require Approval option. If you enable this setting, it sends a text message to the mobile phone registered to the Amazon account to allow you to review and approve or reject any attempted voice purchase made in Kid Skills.

Configuring Voice Purchasing using the Alexa Web Console #
Here are the steps to follow using the Alexa web console:
- Open the Alexa app. https://alexa.amazon.co.uk
- Click on Settings at the bottom of the list on the left side of the screen.

- Scroll down and click on Voice Purchasing in the Alexa Account section.

- You will see the options for enabling and configuring Voice Purchasing through your Alexa device.

NOTE: Voice purchasing is enabled by default when you register your Alexa Device, so it is worth checking this setting if you have children about or you are worried about it.
NOTE: Voice purchasing requires you to have the 1-Click payment method set up in your Amazon account.
- To enable or disable voice purchasing click on the slider switch next to Purchase by voice.

- You can also have voice purchasing enabled, but set up a voice code to confirm purchases. This is a four-digit code you need to say to Alexa to confirm any purchases made by voice.

- You will be asked to set a four-digit code if you enable Voice Code.

NOTE: The option to enable or disable voice purchasing in Kids Skills is not available using the web console at this time. This can be managed using the app on a mobile phone or tablet device.
Kid Skills #
Kid Skills are Alexa skills which have been identified by the developer as directed at children.
NOTE: Kid skills are turned off by default.
Enabling Kid Skills using the Alexa App #
Here are the steps to enable or disable Kid Skills using the Alexa app:
- Open the Alexa app.

- Tap on three lines in the bottom right corner of the screen.

- Tap on Settings at the bottom of the menu.

- Tap on Account Settings.

- Tap on Kid Skills.

- Tap on the slider switch next to Allow Kids Skills to enable or disable Kid Skills.

Enabling Kid Skills using the Alexa Web Console #
Here are the steps to enable or disable Kid Skills using the Alexa web console:
- Open the Alexa app. https://alexa.amazon.co.uk
- Click on settings at the bottom of the list on the left side of the screen.

- Scroll down and click on Kid Skills in the Alexa Account section.

- Click on the slider switch next to Allow Kids Skills to enable or disable Kid Skills.
Music Profanity Filter #
When you enable the music Profanity filter any music services which have the ability to filter will block explicit songs from being played on your Alexa devices.
NOTE: Some music services may not be playable when Profanity Filter is on. AM/FM radio stations will still be available.
Enabling Profanity Filter using the Alexa App #
Here are the steps to enable or disable the Profanity Filter using the Alexa app:
- Open the Alexa app.

- Tap on three lines in the bottom right corner of the screen.

- Tap on Settings at the bottom of the menu.

- Tap on Music in the Alexa Preferences section.

- Tap on Profanity Filter near the bottom of the screen.

- To enable or disable the Profanity Filter tap on the slider switch next to Profanity Filter.

- You can also choose if you want to be able to turn off the Profanity Filter using a voice command. If you enable this you will be able to turn off the Profanity Filter by saying “Alexa, turn off the explicit content filter” or “Alexa, turn off the profanity filter.
- You will also be able to turn the Profanity Filter back on by saying “Alexa, turn on the profanity filter”.
Enabling Profanity Filter using the Alexa Web Console #
Here are the steps to enable or disable the Profanity Filter using the Alexa web console:
- Open the Alexa app. https://alexa.amazon.co.uk
- Click on settings at the bottom of the list on the left side of the screen.

- Scroll down and click on Music & Media in the Alexa Preferences section.

- Click on Profanity Filter.

- To enable or disable the Profanity Filter click on the slider switch next to Profanity Filter.

- You can also choose if you want to be able to turn off the Profanity Filter using a voice command. If you enable this you will be able to turn off the Profanity Filter by saying “Alexa, turn off the explicit content filter” or “Alexa, turn off the profanity filter.
- You will also be able to turn the Profanity Filter back on by saying “Alexa, turn on the profanity filter”.
For further tips on using Amazon Alexa and helping you to get familiar with the features we’ve also prepared a Quick Tips guide.
We hope that you’ve found this guide useful, if you would like to be kept updated periodically when new content is available you can subscribe here.
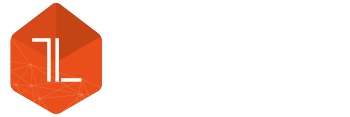




Leave a Reply