Estimated reading time: 11 minutes
This guide has been prepared to show you the required steps involved to link your photo accounts to your Amazon Alexa Echo Show device. The guide covers all the Echo Show devices with a screen.
If you can, read this guide in full as it will help you to decide, where there are options, which will be most suitable. Should you have any difficulties please don’t hesitate to get in touch at info@tltechsmart.com.
We have also created a series of videos to help you, which you can find on our YouTube Channel.
You can manage your photo settings initially through the Alexa app and then the screen on the Echo Show.
Photo service options #
There are only two choices when it comes to displaying your photos at the moment, either Amazon Photos or Facebook. Photos can be set as a static background, or a slide show or you can ask Alexa to view your photos just by saying “Alexa, show me my photos”.
The method for linking to either Amazon Photos or Facebook are essentially the same.
Amazon Photos #
The Amazon Photos service is included with the Amazon Prime membership and gives you unlimited photo storage and 5 GB of video storage. Photos can be uploaded to your Amazon Photos account.
There is a mobile phone app that you can use to auto back-up your photos, which is really good to free up space on your phone, or if your phone is broken, lost or stolen.
The great thing about Amazon photos is you can share photos and whole albums privately with friends and family. It also easy to print your photos, and you can even create personalised gifts with your pictures.
If you have a Fire TV Stick you can also display your pictures on your TV.
For more information about getting an Amazon Photo account and the Amazon Photo app see the Amazon Photos website.
You can create albums in your account either by using the Amazon website or by using the Photos app.
To manage your albums via the website:
- Go into the Amazon Photos site (make sure you’re signed into the same account as on your Echo device). If this is your first time using the Amazon service you will need to register.
- You can add photo files from your computer by pressing the + Add button on the header. Then in the menu that appears select Upload photos.
- To then create an Album. Click the + Add button on the header. Then in the menu that appears select Create album. Or select Albums from the menu on the left-hand side. Then click the button at the top where it says + Create album.
- To add photos, you can scroll through and select from your photos by ticking the circles in the top left hand corner of each image. Or you can skip this step and come back later to add images.
- Click Create album at the top of the screen.
- Where it says unnamed album, click on this wording and you will be able to type your new album name.
- Click Save Album in the top right corner of the screen.
- To add photos, the easiest way is to drag and drop the photos you want into the album from a folder on your desktop. Note that this is not immediately obvious as there are no instructions to guide you that you can use your mouse to just drop files in.
- Or you can click the Add Photos button on the right hand side and this will access the photos that you already have uploaded into your account. If you have selected to back up your photos from your phone via the app then these photos will appear here.
To manage your albums via the mobile phone app:
- Open the Amazon Photos App.
- Tap on Albums on the bottom middle of the screen.
- Here you will see any albums that you already have set up. You can create a new album by tapping on the Plus + sign.
- As you can link the Amazon Photo app to your photo library on your phone, you should be able to see the photos on your device and can select the ones you want by tapping on the circles in the top left hand corner of each image. Note you can’t skip this step, you’ll need to add at least one image before you can create the new album.
- Tap Next, then give your album a name.
- Tap on Create and that is your album ready for use or for sharing.
- Here you’ll see three dots in the bottom right hand corner. Tap on here to open a menu to see the further options for editing and sharing.
Facebook #
Linking Alexa with Facebook is a bit more straightforward. It displays pictures from your Facebook account, assuming that you already have an active account that you share posts on. The functionality is a little limited compared with the Amazon Photo service as you can only share albums with other Facebook members and you cannot manage your albums via the app.
For further help with creating photo albums on Facebook see their website.
If you are using Facebook albums for your photos you may want to set the Albums as “Only me”, instead of making them publicly visible or visible to friends.
Linking to your Chosen Photo Service via the Alexa App #
These are the steps you need to follow to link a photo service to your account using the Alexa App on your mobile phone or tablet:
- Open the Alexa App.
- Tap on three lines in the bottom right corner of the screen.

- Tap on Settings at the bottom of the menu.

- Scroll down and tap on Photos in the Alexa Preferences section.

- You will see the photo services available.

- Next to Amazon Photos, it will either say “Use the App” or “Open the App” next to this option. Selecting Amazon Photos will direct you to download the Amazon Photo app, if you haven’t already got this set up on your device, or will open the Amazon Photo app.
- Next to Facebook, you’ll see it says “Link Account”.
- To set up the link to Facebook, you will be prompted to set up the Show my Facebook Photos skill. Tap on Launch. NOTE: That at the time of updating this guide, the Skill account linking is not working correctly.
- You’ll then be taken to your account log-in screen. If you don’t already have an account you can also choose to create an account from here. Once into your Facebook account you will be asked to permit Alexa access to your photos.

Setting Photos as a Slideshow on your Home Screen #
Via the Alexa App #
- Go into the Alexa app on your mobile phone or tablet.
- Tap on three lines in the bottom right corner of the screen.

- Tap on Settings towards the bottom of the menu.

- Tap on Photos.
- Tap on Devices.
- Look in the list to find and select your Alexa Show device by tapping on it.
- Tap Manually select my photos.
- Tap Continue at the bottom of the screen.

- You will see a message requesting access to your photos, you can allow full access or restrict access to only the photos you select. In this example we’ve restricted to only those selected.
- Choose your photo/s (up to 10 maximum). Tap Done in the top right-hand corner.
- You will see the photos from your camera roll. Tap on the image. Then tap on the image or images that you want to display.
- Tap Add in the top right-hand corner.
- You’ll now see a toggle option to display the photos you just selected. It will be set to on by default. You can also add additional images by tapping on the plus sign next to your images.
Via the Touchscreen #
- Swipe down from the top of the screen on your Echo device and tap Settings.
- Tap Clock & Photo display.
- Tap Amazon Photos or Facebook.
- Then select the album(s) you wish to connect to Alexa. You can select all your photos, the most recent 500 photos, photos from this day in years past, or specific albums that you have created.
- There is no need to save this, just by pressing the check boxes this is the settings completed.
If you later decide that you want to change the album, go back into Clock & Photo and tap on Change.
This will load your album collections. Then you can select which Albums from the list you would like by selecting or deselecting the Check Boxes that you want.
Using Your Voice #
To be able to use your voice to select photos you need to have albums set up in your account.
Just say “Alexa, show my photos” and Alexa will display a slide show of your selected default photos. To see a specific album, you can ask for it by name. It can be really nice to create family albums, and then you can say something like “Alexa, show me photos of Caroline”.
As long as your photo files are saved with a date, Alexa can collate the ones from the same day together and show you ones from the same day in years gone past, just say “Alexa, show this day photos”.
Home Screen Settings & Commands #
The home screen settings are in another menu separate from the photos. By following the above instructions your photos will automatically display on the home screen. However they are interspersed with other Amazon content (like weather, news, recipes, etc), which can be irritating.
- Swipe down from the top of the screen on your Echo device and tap Settings.
- Scroll down and tap Home Content.
- Toggle off any home displays that you are not interested in.
When viewing photos on the Echo Show device you can use the following commands:
Start by saying “Alexa, show me my photos”
Or “Alexa, show me photos from [Name of Album]”
“Alexa, [Pause / Resume / Repeat] slideshow”
“Alexa, [Previous / Next] photo”
For further tips on using Amazon Alexa and helping you to get familiar with the features we’ve also prepared a Quick Tips guide.
If you want to try out some more of the entertainment features you can also read our blog article with more help and advice on audio books, music, games and more.
We hope that you’ve found this guide useful, if you would like to be kept updated periodically when new content is available you can subscribe here.
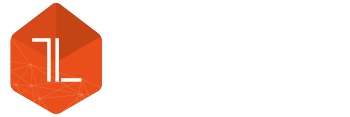








Leave a Reply