Estimated reading time: 13 minutes
This guide has been prepared to show you the required steps involved to review and delete the history and recordings gathered by your Amazon Alexa Echo device. The guide also shows you how to set your preferences for how your data is managed. The guide covers all the Amazon Echo, Echo Dot, Echo Spot, Echo Show and Echo Plus devices.
If you can, read this guide in full as it will help you to decide, where there are options, which will be most suitable. Should you have any difficulties please don’t hesitate to get in touch at info@tltechsmart.com.
We have also created a series of videos to help you, which you can find on our YouTube Channel.
You can review and delete your recording history through the Alexa app, the Alexa web console (which will direct you to the Amazon website) or through the Amazon website directly. You can also erase recordings with your voice, but you are required to activate this on the app, web console or the website first.
We will cover each of these methods in this guide.
Review and Delete your Recording History with the Alexa App #
Thomas walks you through the steps in this short tips video to show you how to review and delete your recording history on the Alexa App on your mobile phone.
These are the steps you need to follow to review and delete your recording history using the Alexa App on your mobile phone or tablet:
- Open the Alexa App.

- Tap on three lines in the bottom right corner of the screen.

- Tap on Settings at the bottom of the menu.

- Tap on Alexa Privacy.

- You will see four options for managing your Alexa Privacy; Review Voice History, Manage Smart Home Devices History, Manage Skill Permissions and Manage Your Alexa Data.
- The options relevant for managing your voice recording history are Review Voice History and Manage your Alexa Data.

Review Voice History #
- Tap on Review Voice History

- In this menu you can Enable deletion by voice, which allows you to delete the recordings by saying “Alexa, Delete what I just said” or “Alexa, Delete everything I said today”, etc.

- You can also review all the recordings for specific days through the Date Range drop down menu. The choices here are Today, Yesterday, This week, This Month, All History or Custom (where you can select the specific date range).

- All recordings from your Alexa devices within the selected date range will be displayed in a list down the page.
- You can delete all the recordings from the selected date range by tapping the blue text below the Date Range selection box, or you can select specific recordings and tap Delete Selected Recordings.

NOTE: You will not be able to retrieve the recordings once deleted.
Manage your Alexa Data #
- Tap on Manage Your Alexa Data.

- In this menu you can set how long you want Alexa to keep your voice recordings before automatically deleting them.

- Your options are Keep recordings until I delete them, Keep my recordings for 18 months or Keep my recordings for 3 months.

- Select your choice and tap Confirm.
Review and Delete your Recording History using the Alexa Web Console #
To be able to review and delete your recording history using the Alexa web console on your computer, you will need to access the Alexa web console using the link below.
Here are the steps to follow:
- Open the Alexa console on your computer.
- Click on settings in the menu on the left side of the screen.

- Scroll down to the Alexa Account section and click on Alexa Privacy.

- Sign in to your Amazon account, if requested.
- Click on the Privacy Settings at the top of the page, if you are not loaded directly to them.

- Click the Manage Settings button below Alexa Privacy, if you were not loaded directly to the Alexa Privacy screen.

- You will see four options for managing your Alexa Privacy; Review Voice History, Manage Smart Home Devices History, Manage Skill Permissions and Manage Your Alexa Data.

- The options relevant for managing your voice recording history are Review Voice History and Manage your Alexa Data.
Review Voice History #
- Click on the arrow below Review Voice History.

- In this menu you can Enable deletion by voice, which allows you to delete the recordings by saying “Alexa, Delete what I just said” or “Alexa, Delete everything I said today”, etc.

- You can also review all the recordings for specific days, by clicking on the Date Range drop down menu. The choices here are Today, Yesterday, This week, This Month, All History or Custom (where you can select the specific date range).
- All recordings from your Alexa devices within the selected date range will be displayed in a list down the page.
- You can delete all the recordings from the selected date range by clicking the blue text below the Date Range selection box, or select specific recordings and tap Delete Selected Recordings.

NOTE: You will not be able to retrieve the recordings once deleted.
Manage your Alexa Data #
- Click on the arrow below Manage Your Alexa Data.

- In this menu you can set how long you want Alexa to keep your voice recordings before automatically deleting them.

- Your options are Keep recordings until I delete them, Keep my recordings for 18 months or Keep my recordings for 3 months.

- Select your choice and click Confirm.
Review and Delete your Recording History using the Amazon Website #
To be able to review and delete your recording history directly from the Alexa website you will need to access the Amazon website using an internet browser.

Here are the steps to follow:
- Go to the Amazon website on your internet browser.
- Click on where it says Hello, yourname Accounts & Lists at the top of the screen, to access your account.

- Click on Content and Devices in the Digital content and devices menu box.
- Click on the Privacy Settings at the top of the page.

- Click the Manage Settings button below Alexa Privacy.

- You will see four options for managing your Alexa Privacy; Review Voice History, Manage Smart Home Devices History, Manage Skill Permissions and Manage Your Alexa Data.

- The options relevant for managing your voice recording history are Review Voice History and Manage your Alexa Data.
Review Voice History #
- Click on the arrow below Review Voice History.

- In this menu you can Enable deletion by voice, which allows you to delete the recordings by saying “Alexa, Delete what I just said” or “Alexa, Delete everything I said today”, etc.

- You can also review all the recordings for specific days, by clicking on the Date Range drop down menu; The choices here are Today, Yesterday, This week, This Month, All History or Custom (where you can select the specific date range).
- All recordings from your Alexa devices within the selected date range will be displayed in a list down the page.
- You can delete all the recordings from the selected date range by clicking the blue text below the Date Range selection box, or select specific recordings and tap Delete Selected Recordings.

NOTE: You will not be able to retrieve the recordings once deleted.
Manage your Alexa Data #
- Click on the arrow below Manage Your Alexa Data.

- In this menu you can set how long you want Alexa to keep your voice recordings before automatically deleting them.

- Your options are Keep recordings until I delete them, Keep my recordings for 18 months or Keep my recordings for 3 months.

- Select your choice and click Confirm.
For further tips on using Amazon Alexa and helping you to get familiar with the features we’ve also prepared a Quick Tips guide.
We hope that you’ve found this guide useful, if you would like to be kept updated periodically when new content is available you can subscribe here.
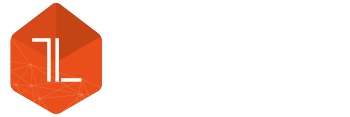





Leave a Reply