Estimated reading time: 10 minutes
This guide has been prepared to show you the required steps involved in creating a routine on your smart speaker and then subsequently copying, editing, deleting or disabling your routines. The guide covers all the Amazon Alexa Echo Speaker and Show devices, including those with a screen and those with just a speaker.
Routines are a way of creating automations or sequences of events to make your life easier or more enjoyable. Traditionally voice assistants are seen as something that you talk at and that you are required to always initiate the converstation, however there are lots of use cases where it can be useful for Alexa to talk to you.
When you set up a routine you can think about it like building blocks. You select an initiating Trigger and then a resulting Action or Actions. You can also set them as recurring events on particular days or at particular times. There is also the ability to set a time delay between the Trigger and the Action, and between actions that are used in series.

These routines are great for lots of things, including remembering when to take medication. Here are some examples of things that you might want to try:
- If you like listening to music on your device, you can set it to play when your morning alarm goes off and to turn it off after a certain time.
- When you are on your way out, you can set it up so that when you say “Alexa, I’m off out”, Alexa can switch off all your lights, turn down your heating and stop all your Echo devices from playing.
- For security, you might want to set up routines that will turn on lights or radio at certain times to make it look like you are home. Or set it to send a push notification when motion is detected.
- For some seasonal fun, you could set-up a Christmas routine “Alexa, it’s Christmas time” and then using a smart plug linked to your Alexa, get her to switch on your fairy lights and play a Christmas playlist.

It’s a good idea to have a browse through all the options and play about with some ideas to really get a feel for what you could set up to suit your lifestyle. There are some featured routines in the app that you can try also as a starting point.
Should you have any difficulties please don’t hesitate to get in touch at info@tltechsmart.com.
We have also created a series of videos to help you, which you can find on our YouTube Channel. The video that goes along with this guide is below:
Creating a Routine with the Alexa App #
Here are the steps to follow to set up a routine using the Alexa app on a mobile or tablet device. In this example we are setting up a morning routine to play the wellbeing skill Kindspace. You will need to first have Kindspace (or any other skill that you would like to use) enabled on your account. You can do this within the Alexa app, or by saying “Alexa, open Kindspace” to your smart speaker.
- Open the Alexa app.
- Tap on three lines in the bottom right hand corner of the screen.
- Go to the menu and select Routines.
- Tap the plus icon in the top right hand corner.
- Tap Enter routine name, write your name or description, i.e. “My Weekday Kindspace Check-in”. Note that your name is limited to 50 characters.
- Tap Next in the top right hand corner.
- Tap on When this happens, and then choose how to trigger your Routine. You will see the following options: – Voice, Schedule, Smart Home, Alarms and Echo Button.
- In this case we will select Schedule, and then At Time.
- Decide if you would like your routine to repeat, tap on repeat and set to Every Day, Weekdays, Weekends or a specific single day from the list. In this case we’ll make it Weekdays.
- Input the time the Routine will be initiated by tapping on it. Scroll the number wheel for the hours and minutes to set your time. Then tap on Next in the top right hand corner.
- Tap on Add action, and then choose which action or actions to perform. You will see a list of options, in this case scroll down to Skill and tap this to select. Then tap on Your Skills, where you can select Kindspace (or the skill that you would like to use) from the list of skills. If the skill you are looking for is not listed, you might need to stop building the routine and navigate through the menu to enable the skill you want in the app.
- Then tap on Next in the top right hand corner.
- The app will now ask you to choose which device to use for the routine.
- Under From, select which device controls the routine. Tap on Choose Device. This can be one of your speaker devices or the app on your phone. But you cannot select all your devices.
- Then tap on Save in the top right hand corner. A message will pop up on the screen saying “Routine created successfully”.
The great thing about doing it this way is it is fully customisable and once it is programmed in then you don’t have to worry about doing it again. Note that you can add in multiple actions to a single routine, so you might want to have Alexa say Good Morning, then do your Skill and then give you the weather forecast for example. You will see the option to Add actions with a plus icon next to, just tap on Add action to select another action from the menu.
Copying a Routine with the Alexa App #
If you perhaps like a slightly later start at the weekend, then you could copy the routine that you’ve just made and make a Weekend version. To do this:
- In Your Routines list, tap on My Weekday Kindspace Check-in.
- Then tap on the three dots in the top right hand corner.
- Tap on Copy Actions to New Routine. Only the action settings for your original routine are copied across, so you will need to re-insert the trigger timing and the name which is blank for you to rename.
- Tap on enter routine name, type in “My Weekend Kindspace Check-in”.
- Then tap on Next in the top right hand corner.
- Tap on When this happens to go in an change the time that routine is triggered.
- Tap on Schedule and then At Time.
- Decide if you would like your routine to repeat, tap on repeat and set to Every Day, Weekdays, Weekends or a specific single day from the list. In this case we’ll make it Weekends.
- Input the time the Routine will be initiated by tapping on it. Scroll the number wheel for the hours and minutes to set your time. Then tap on Next in the top right hand corner.
- You will see that Add action and the From sections are both pre-filled in, but you canchange these if you wish.
- Then tap on Save in the top right hand corner. A message will pop up on the screen saying “Routine created successfully”.
Sorting Your Routines with the Alexa App #
If you are creating a lot of similar routines it can be helpful to name them descriptively so that you can tell which is which.
If you end up with a lot of routines or have a lot of different devices across the rooms in your home you can also sort and filter the list of routines to help you find them.
- In Your Routines list, tap on the three lines with small down arrow on the right hand side, next to where it says Filter / Sort.
- Choose how you want to sort your list by date created (with most recent at the top), date update (with most recent at the top) or in alphabetical order.
- Choose from the check boxes which of the devices that you have to include in the list (this can be multiple devices if you wish).
- Note that the app will remember the filter settings when you leave and come back to it, so if you can’t see a routine in the list, check the filter settings. You can remove the Filter and Sort settings by tapping on the three lines with small down arrow on the right hand side, next to where it says Filter / Sort and unchecking the selections you have made.
Editing a Routine with the Alexa App #
To edit a skill all you need to do is:
- Open the Alexa app.
- Tap on three lines in the bottom right hand corner of the screen.
- Go to the menu and select Routines.
- Tap the routine you want to edit.
- To change the name of the routine, tap on Change on the right next to the name. Once you’ve edited the name, tap on Next to goback to the Edit screen.
- To change the trigger tap the three dots in the top right hand corner. Then tap Change Trigger. This will take you back to the When This Happens menu to select a different trigger. If your trigger is linked to a specific time of day, then you can edit this directly on the Edit Routine screen.
- To add an action, tap Add action.
- To edit an action, tap it.
- To delete an action, tap on the minus icon on the left next to the action.
- You can change the order of actions by pressing on the two lines at the right hand side of the action and dragging the action up or down the list.
- To change the device that is linked to the Routine press on the device listed under From and choose the new device.
- Once you are happy with your changes, tap on the back arrow at the top left hand side of the screen, a message will pop up saying Routine updated successfully.
Testing a Routine with the Alexa App #
You can also test out any new routines that you create.
- Open the Alexa app.
- Tap on three lines in the bottom right hand corner of the screen.
- Go to the menu and select Routines.
- Tap the blue play icon next to the routine you want to play or
- Tap on the routine that you want to play, then tap the three dots in the top right hand corner. Then tap Play Routine.
Disabling a Routine with the Alexa App #
The might be times when you want to manually turn routines on and off, particularly if you have routines set-up for when you are away from home, like a security routine or if you have guests visiting.
To disable a routine all you need to do is:
- Open the Alexa app.
- Tap on three lines in the bottom right hand corner of the screen.
- Go to the menu and select Routines.
- Tap on the routine that you want to disable. At the top of the screen you will see a toggle switch on the right hand side which will be set to Enabled, tap on this and the toggle will move to the left and the text will change to Disabled.
- Tap on the back arrow at the top left hand side of the screen, a message will pop up saying Routine updated successfully and you will see your Routine has moved to the Disabled list.
- To re-enable the skill you canjust go back in and toggle the slider button.
Deleting a Routine with the Alexa App #
Note you need to be sure that you want to delete a routine as once deleted it cannot be retrieved and there is no safetynet question like “are you sure you wish to delete this routine?” when you press Delete Routine.
To delete a skill all you need to do is:
- Open the Alexa app.
- Tap on three lines in the bottom right hand corner of the screen.
- Go to the menu and select Routines.
- Tap the routine you want to delete.
- Tap the three dots in the upper right hand corner. Then tap Delete Routine.
We hope that you’ve found this guide useful, if you would like to be kept updated periodically when new content is available you can subscribe here.
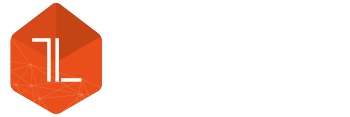




Leave a Reply