This guide has been prepared to show you the required steps involved in adding widgets to your Amazon Alexa Echo device. The guide covers all Show devices with a screen. The widget feature is useful across a household to be able to gain easier access to Alexa skills (or apps) on your devices.
You can think of Widgets as shortcuts to some of your favourite apps on your home screen. This makes it easy for you to access all of the apps you use faster and more efficiently.
Unfortunately, due to this feature being so new, there are not a lot of options to choose from but this will change in the future. When browsing the widget gallery, at the moment they are listed in alphabetical order. There is no ability to search or re-order the list to make it easier to find what you are looking for or to see what is new.
Here’s a list of all of the widget skills that are available as of 27/06/2023
- See Google Sheet
Should you have any difficulties please don’t hesitate to get in touch at info@tltechsmart.com.
We have also created a series of videos to help you, which you can find on our YouTube Channel.
Setting Up Widgets On The Alexa Show 15 #
Setting up widgets on your Alexa device is very quick, all you need to do is follow these simple steps.
- From your home page, swipe from the right-hand side to the left of the screen.
- Tap on the button that says ‘Widget Gallery’.
- After tapping on ‘Widget gallery’ it will take you to a page with all of the widgets available at the moment for you to choose from. You can browse by scrolling down the page.
- Tap on the ‘plus button’ in the top right corner of the widget thumbnail of your choice and this will add it directly to your home screen.
- Or Tap on the widget of your choice, this will take you to a page that gives you a little bit more information about the widget you select.
- Below the information about the widget, you can tap ‘Add Widget’. After doing this go back to your home screen and you will see your widget.
Setting Up Widgets On The Alexa Show 5, 8 & 10 #
Setting up widgets on the smaller Show devices is a little different from the Show 15. Also your widgets are not visible directly on the home screen of the device, like they are on the bigger Show 15 device. Follow these steps to access widgets on your device.
- Swipe from the right-hand side to the left of the screen.
- In the bottom right corner the button “Widget Gallery” will appear, tap it.
- After tapping on ‘Widget gallery’ it will take you to a scrollable list of all of the widgets available at the moment for you to choose from. Scroll to the right to view all the widgets.
- Tap on the ‘plus button’ in the top right corner of the widget thumbnail of your choice and this will add it directly to your home screen.
- Or Tap on the widget of your choice, this will take you to a page that gives you a little bit more information about the widget you select.
- Below the information about the widget, you can tap ‘Add Widget’. To access the widget you’ve just added go back to the home screen and swipe towards the left starting from the far right of the screen.
How To Move And Remove a Widget From The Alexa Screen #
To rearrange the widgets on your screen:
- Swipe from the right-hand side to the left of the screen.
- In the bottom right corner the button “Rearrange” will appear, tap it.
- You will now see your widgets slightly dulled out with two lines in the centre of each and an X in the top right corner of each.
- Tap the two horizontal line in the centre of the widget you want to move and drag it to move the position.
- When you are happy with the order, tap done in the bottom right corner.
To delete the widgets on your screen:
- Swipe from the right-hand side to the left of the screen.
- In the bottom right corner the button “Rearrange” will appear, tap it.
- You will now see your widgets slightly dulled out with two lines in the centre of each and an X in the top right corner of each.
- Tap the X on the widget you want to move. Note there is no confirmation step to make sure that you do want to delete the widget. So if you remove something by accident you will need to go back into the gallery and reinstall it.
- Alexa will give an auditory confirmation that the widget has been uninstalled.
Alternatively, you can access the widget controls by tapping and holding your finger on a widget, it will then show you three options: Remove Widget, Rearrange Widgets and Widget Gallery.
A Few Things to Note #
As this feature is so new there are some glitches. The main thing to note is that Widgets are linked to a Skill (i.e. they cannot exist without a Skill). So if you disable the Skill in your Amazon account then your widget will stop working.
You get standard-size and large widgets. The large widgets are only available on the Show 15 devices. You can only choose one large widget to display on your screen due to the size.
So that’s how to use the Alexa widgets feature. We’d love to know what use cases that you use it for. We like using it as a visual reminder to do tasks.
For further tips on using Amazon Alexa and helping you to get familiar with the features, we’ve also prepared a general guide on how to find new Skills which you can access here.We hope that you’ve found this guide useful, if you would like to be kept updated periodically when new content is available you can subscribe here.
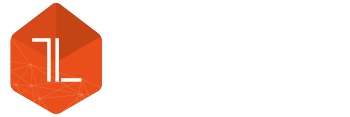




Leave a Reply