Estimated reading time: 5 minutes
This guide has been prepared to show you the required steps involved in linking and using a calendar on your Amazon Alexa Echo device or the Alexa app on your phone or tablet. The guide covers all the Amazon Alexa Echo Speaker and Show devices, including those with a screen and those with just a speaker. The calendar feature is useful across a household to be able to see what events are planned and to add reminders.
Should you have any difficulties please don’t hesitate to get in touch at info@tltechsmart.com.
We have also created a series of videos to help you, which you can find on our YouTube Channel. The video that accompanies this guide can be seen here:
People without an Amazon Echo device can use this feature as long as they have the Alexa app installed on their phone or tablet. Here are some handy links to the app stores for Android and Apple and to the computer console:
Linking Your Calendar #
Here are the steps to follow to link a calendar using the Alexa app on a mobile or tablet device:
- Open the Alexa app.
- Tap on three lines in the bottom right corner of the screen.
- Tap on Settings.
- Scroll down and tap on Calendar & E-mail.
- Select the email service you’d like to connect by tapping on the plus sign next to the service. We use Google for this example.
- Select whether you want email and calendar using the slider toggles and tap on Next.
- When prompted, choose the appropriate Google account. You will need to enter your username and password. You will also need to grant permissions to Amazon Alexa.
Note: Amazon will store a copy of your calendar/email in the cloud so that you can access them using Alexa. Content from your calendar/email may be available to anyone using your Alexa devices.
- You should see a screen that confirms your account has been linked with a prompt to close the window.
- If you want you can set up your Calendar Notifications to make announcements on your chosen smart speaker device by using the Calendar Notifications toggle, you can also set a time frame for Do Not Disturb where no notifications will be announced, which can be good to avoid disturbances at night.
- Where you have multiple calendars set up within your Google account you can select which calendars are accessed via your Alexa devices. This can be very useful for any shared calendars that you have set up, such as a Family calendar.
Using the calendar #
Anything that you add to your calendar through your Google account will be accessible via your Alexa devices.
a) Adding a calendar entry using your voice #
You can now interact with your calendar with your voice through a range of commands:
- Try saying “Alexa, add an event to my calendar”, then she will say “Sure, what day and time?”. Tell her your day and time. You can say tomorrow, a day of the week or specific date. She’ll then say “and what’s the name of the event?” Tell her what you’d like it to be called and then she will confirm the calendar entry “that’s collect the shopping on Tuesday the 5th of January at 4pm, right?” If it’s right say yes and then she will confirm it is added and if you have a device with a screen you will see the details on your screen.
- If you want to add something quickly you can instead say “Alexa, add pick up the kids to my calendar for 3.15pm today” She will confirm the calendar entry and again you will be able to see the new entry on your screen if you have a device with this functionality.
b) Viewing the calendar entries on the touchscreen #
The calendar can be viewed on devices with a screen. To open the calendar, just say “Alexa, show me my calendar”. You can then tap on any of the entries to see more details or delete an entry. You cannot edit the entries with the touchscreen.
The calendar view can be changed to a List view, 3-day, or month view. The screen can be swiped up and down to see later or earlier times and can be swiped to the side to go forwards and backwards through the dates.
c) Checking what is in your calendar using your voice #
You can check what is in your calendar with your voice. Try saying “Alexa, what’s in my calendar?” She will then read out the next four events. If you have a device with a screen the calendar will also be displayed.
Or you can say “Alexa, what’s on today” and all the days events will be read out and displayed as well if you have a device with a screen.
You can even check ahead to later in the week or month, just say “Alexa, what’s in my calendar for Friday?” or “Alexa, what’s in my calendar for next week?”
d) Setting the home screen to display calendar information #
If you have a device with a screen then you can also set it to show events on the home page.
- Swipe down from the top of the screen.
- Tap on Settings.
- Scroll down and tap on Home Content.
- Tap on the toggle button to activate the Calendar Events options.
For further tips on using Amazon Alexa and helping you to get familiar with the features we’ve also prepared a Quick Tips guide. We have also prepared a more detailed guide on how to place video calls via Amazon Alexa.
We hope that you’ve found this guide useful, if you would like to be kept updated periodically when new content is available you can subscribe here.
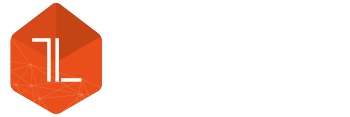






Leave a Reply