Estimated reading time: 11 minutes
This guide has been prepared to show you the various accessibility features on your Amazon Echo device.
There are a number of ways that you can customise the set-up of your Alexa device to make it easier for you to use, particularly if you have a disability, or impairment that affects your hearing or sight. We recommend trying out these settings to see what works for you best.
Should you have any difficulties please don’t hesitate to get in touch at info@tltechsmart.com.
We have also created a series of videos to help you, which you can find on our YouTube Channel.
The below Accessibility settings can only be accessed and set from the touch screen of your device, i.e. Echo Show devices, which are the devices with screens.
Accessibility menu can be accessed by swiping down from the top of the screen and tapping on the Settings “cog” icon at the right hand side. Scroll to the bottom of the settings list and tap Accessibility.
In the Accessibility menu you will see:
Vision
- VoiceView Screen Reader
- Screen Magnifier
- Enables the use of gestures to magnify the screen
- Colour inversion
- May affect performance
- Colour Correction
Hearing
- Subtitles
- Show subtitles for videos when available
- Subtitles Preferences
- Alexa Subtitles
- Show subtitles for Alexa responses when available
- Alexa Subtitling Preferences
- Tap to Alexa
- Interact with Alexa via touch
- Calling & Messaging Without Speech
- Enables calling and messaging via touch and turns on transcripts for received messages
Vision #
VoiceView Screen Reader #
The VoiceView Screen Reader provides spoken feedback when you touch items on the screen, meaning Alexa will read out the text you touch on the screen, including buttons and headings.
You can activate VoiceView Screen Reader tapping in to VoiceView Screen Reader, in the Accessibility menu, then tapping on the slider switch next to VoiceView.

There are a few options to configure VoiceView once activated. These options are:
Reading Speed – You can choose from 1x (Normal), 1.25x, 1.5x, 1.75x and 2x, to increase the speed at which Alexa reads to you.
Verbosity – This is the amount of information provided by VoiceView while navigating your Alexa device. Within Verbosity you can configure three options:
- Speak Window & Container Context – The context of current area.For example, the title of the current window is ‘Verbosity’. This can be On or Off.
- Speak Role – Item types such as Button or Tick Box. This can be On or Off.
- Speak Index – The location and count of items in current group such as ‘Item 1 of 3’. This can be On or Off.
Speech Volume – You can choose between Match device volume, 75% of device volume, 50% of device volume or 25% of device volume.
Sounds Volume – You can choose between Match device volume, 75% of device volume, 50% of device volume or 25% of device volume.
Key Echo – You can choose between None, Characters, Words or Characters and Words.
Punctuation Level – You can choose between None, Some, Most or All.
Identify Capital Letters – You can choose between Raise pitch or Say “cap”.
There is also a VoiceView Tutorial, which takes you through the Basic Gestures, Text Entry and More Gestures. I highly recommend viewing the tutorial if you are going to use VoiceView as some of the gestures and controls are not instinctive.
Screen Magnifier #
You can activate Screen Magnifier by tapping on the slider switch next to Screen Magnifier in the Accessibility menu.

Once turned on you need to triple tap the screen to start or stop magnification of the screen. You can then drag the screen with two fingers to move around the screen and pinch in and out with two fingers to increase or decrease the zoom level.
Colour Inversion #
You can activate Colour Inversion by tapping on the slider switch next to Colour Inversion in the Accessibility menu. You should note that this option may cause some videos to not display properly.

Colour Correction #
Tap on Colour Correction to enter the colour correction options menu. You should note that this option may cause some videos to not display properly.
The available options are:
- Off
- Deuteranomaly – Red-Green
- Protanomaly – Red-Green
- tritanomaly– Blue-Yellow

Hearing #
Subtitles #
You can activate Subtitles by tapping on the slider switch next to Subtitles in the Accessibility menu.
This option will show subtitles for videos, when available.

Subtitles Preferences #
You can set Subtitle Preferences by tapping on Subtitle Preferences and you will be able to set the following options to suit your requirements:
- Text Size
- Text Colour
- Text Colour Opacity
- Font
- Edge Style
- Text Background Colour
- Text Background Opacity
- Window Background Colour
- Window Background Opacity
Alexa Subtitles #
You can activate Alexa Subtitles by tapping on the slider switch next to Alexa Subtitles in the Accessibility menu.

This option will show subtitles for Alexa responses, when available.
Alexa Subtitling Preferences #
You can set Alexa Subtitle Preferences by tapping on Alexa Subtitling Preferences and you will be able to set the following options to suit your requirements:
- Text Size
- Text Colour
- Text Colour Opacity
- Font
- Edge Style
- Text Background Colour
- Text Background Opacity
- Window Background Colour
- Window Background Opacity
Tap to Alexa #
You can activate Tap to Alexa by tapping on the slider switch next to Tap to Alexa in the Accessibility menu.
This option allows you to interact with Alexa through touch without having to use voice.

To then use Tap to Alexa you tap on the pointing finger icon, seen in the lower left corner of the above image. This icon can be relocated anywhere on the screen by tapping and holding the icon and dragging to your desired location.
When you tap on the icon you will see a screen with various buttons you can tap on to perform functions you would normally complete with your voice, additional pages can be seen by swiping the screen from right to left.

You also have the ability to tap on Add New, the large plus (+) icon, to add additional buttons. After tapping Add New you will be presented with a screen asking you to type in the Alexa voice command you want the button to simulate. This needs to be something that Alexa can do through voice commands, for example ask Alexa a question, play music or a radio station or open a skill.

Once you have entered your instruction tap Next, bottom left of screen.
You will be asked to choose an icon for your button, you can swipe right to left to see additional icon choices. After selecting your icon tap Next.

You will then be asked to enter a name for the button. Once you have entered a name tap Finish and your button will appear at the end of the list.


You can move the buttons to your desired locations by tapping Manage, tap and hold on the button and drag it to where you want it. You can only place your button in a space where the existing icon has an X over it in the Manage screen.
Calling and Messaging Without Speech #
You can activate Calling & Messaging Without Speech by tapping on the slider switch next to Calling & Messaging Without Speech in the Accessibility menu.
This option enables calling and messaging via touch and turns on transcripts for received messages.

Changing the Clock Display #
On the Echo Show 8 and Echo Show it is not currently possible to change the look of the clock.
You can change the clock look on the Echo Spot and the Echo Show 5.
Changing the look of the clock on the Echo Spot or the Echo Show 5 can only be done from the touch screen of the device.
Swipe down from the top of the screen and tap on the Settings “cog” icon at the right hand side.
Scroll down and tap on Home & Clock.

Tap on Clock.

Tap on the various style option, Personal Photos, Modern, Playful, Photography and Classic to select the look of the clock you want for your device.

In each option you will get the opportunity to set the Background of the clock and the Clock Face and whether to show the date and weather.

You can select the clock face you prefer then tap the pencil icon to edit the background of the clock.

Tap the tick icon to select your choice.

Changing the Speed of Speech #
The below works on all Amazon Echo devices, both those with the screens and the smart speakers.
It is possible to change the rate of Alexa’s speech, which is the speed Alexa talks.
There are seven speeds to choose from: Normal (default rate), two slower rates and four faster rates.
Changing the rate of speech can only be done using voice commands, at the time of writing.
To make Alexa speak slower say “Alexa, speak slower”, to make Alexa speak slower still say again “Alexa, speak slower”. You will get a message stating “Sorry, I am already at my lowest speaking rate” if you try to go slower than the minimum speed.
To make Alexa speak faster say “Alexa, speak faster”, to make Alexa speak faster still say again “Alexa, speak faster”. You will get a message stating “Sorry, I am already at my highest speaking rate” if you try to go faster than the maximum speed.
To return Alexa to her normal speaking rate say “Alexa, speak at your default rate”.
For further tips on using Amazon Alexa and helping you to get familiar with the features we’ve also prepared a Quick Tips guide.
We hope that you’ve found this guide useful, if you would like to be kept updated periodically when new content is available you can subscribe here.
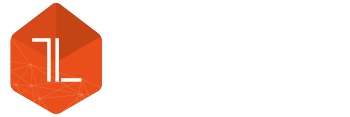




Leave a Reply